지난 회차에서는 IDL for VSCode를 설치하는 과정을 자세히 살펴보았습니다. 이번 회차부터는 본격적으로 그 사용법을 살펴보기로 하겠습니다. 지난 회차에서 설명된 과정에 의하여 IDL for VSCode의 설치가 모두 끝났다는 가정하에서 출발합니다. 가장 먼저 맨 왼쪽의 Explorer 아이콘 버튼을 누르면 특정한 폴더의 파일 목록을 볼 수 있게 됩니다. 폴더의 지정은 상단 메뉴에서 File -> Open Folder 버튼을 눌러서 설정하면 됩니다. 유저가 작성해놓은 IDL 프로그램 파일들(.pro 파일들)을 모아놓은 폴더가 되도록 하면 될 것입니다. 그 모습의 예를 보면 다음과 같습니다.
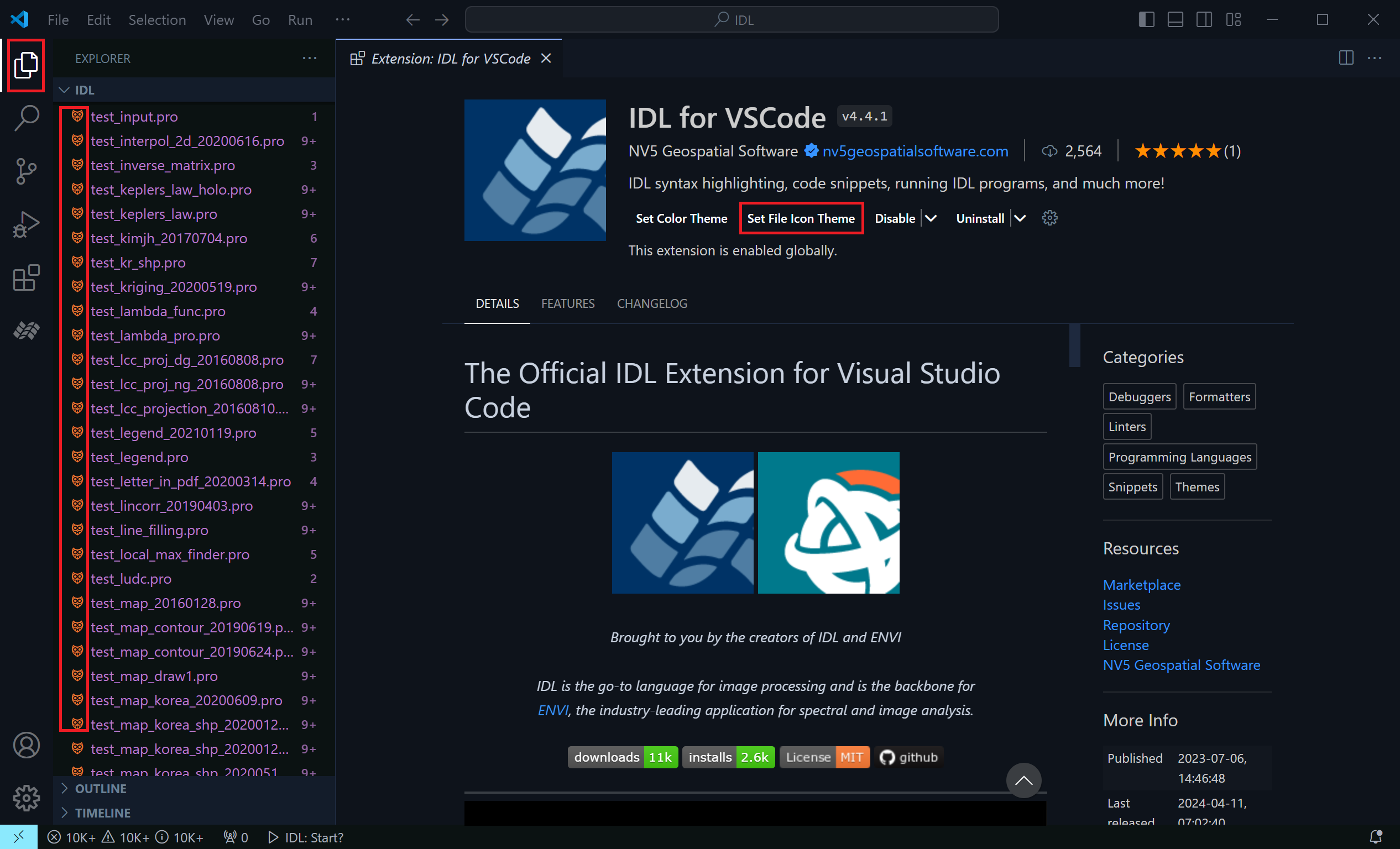
그런데 여기서 파일들의 아이콘을 잘 보면 우리가 일상적으로 보아오던 .pro 파일의 아이콘이 IDL 로고 모양이 아니고 약간 하트 비스무리하면서 생소한 모습인 것이 보입니다. 이것은 IDL for VSCode를 처음 구동했을 때 VSCode 자체의 기본 설정으로 인한 것인데, 아무래도 IDL 유저 입장에서는 이 아이콘을 IDL 로고 모양으로 바꾸는 것이 좋을 것입니다. 이를 위해서는 IDL for VSCode 확장 모듈의 메인 화면에서 Set File Icon Theme 버튼을 누르고 여기서 IDL (Customized Visual Studio Code) 항목을 선택하면 됩니다. 그러면 다음과 같이 우리에게 익숙한 IDL 아이콘 형태로 바뀌게 됩니다.

그리고 앞서 IDL for VSCode 확장 모듈의 설치를 완료하는 과정에서 다음과 같이 VSCode 인터페이스의 우측 하단 부분에서 뭔가를 묻는 팝업 메시지가 뜰 것입니다. 만약 이것을 놓쳤다면 맨 우측 하단 구석에 있는 알림 아이콘 버튼(종 모양의 버튼)을 다시 누르면 이 팝업 메시지가 보일 것입니다.
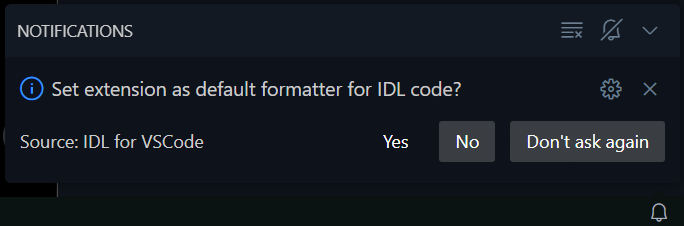
이것은 VSCode 환경에서 작성 및 편집되는 IDL 프로그램의 default formatter를 IDL for VSCode 확장 모듈로 설정하겠느냐고 묻는 것인데, VSCode 환경에 익숙치않은 유저 입장에서는 이런 질문의 의미가 무엇인지 약간 혼란스러울 수도 있습니다. 이것은 VSCode 환경에서 IDL 프로그램을 작성 및 편집할 때 프로그램 문구의 표기 형식을 IDL for VSCode 확장 모듈이 직접 제어하도록 할 것인가를 묻는 것인데요. 이게 IDL 프로그래머 입장에서는 Yes를 선택하기가 좀 꺼려질 수도 있습니다. 왜냐하면 프로그래머 자신만의 스타일로 프로그램의 내용을 작성하는 것을 더 선호한다면 이렇게 내부적으로 표기의 형식이 자동으로 설정되는 것이 별로 달갑지 않을 수도 있기 때문입니다. 물론 프로그래머의 성향에 따라서는 Yes를 선택하는 것을 더 선호할 수도 있습니다. 만약 Yes를 선택하게 될 경우에는 바로 이어서 다음과 같이 .pro 파일을 저장할 때마다 자동으로 형식 지정이 되도록 할 것이냐고 또 물어볼텐데 여기서도 Yes를 선택하면 됩니다.
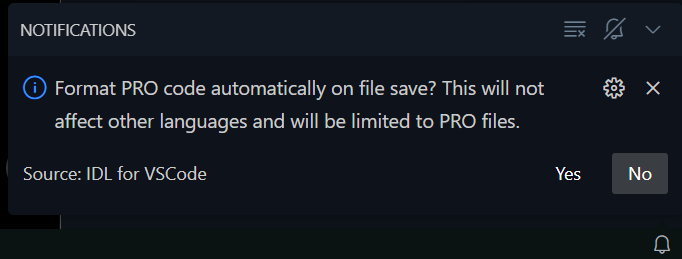
이런 부분은 지금까지 IDL 워크벤치에서 주로 작업을 해온 IDL 유저 입장에서는 생소하게 느껴질만 합니다. 물론 이러한 설정은 위와 같이 팝업창에서 Yes/No를 선택하여 설정하는 것 외에도 나중에 별도의 설정창에서도 다시 변경이 가능합니다. 그 방법에 관해서는 나중에 설정창에 관한 소개에서 살펴보겠습니다. 어쨌든 여기서는 일단 모두 Yes를 선택해두기로 하고 이러한 선택이 실제로 어떤 영향을 미치는가에 대해서는 잠시후 코딩 예제에서 확인해보겠습니다.
이제 VSCode 환경에서 IDL 프로그램을 작성 및 편집해봅시다. 먼저 새로운 IDL 프로그램을 작성해보기로 합니다. 이를 위해서는 VSCode 인터페이스의 메뉴바에서 File -> New Text File 버튼을 누르거나 키보드로 Ctrl+N을 누르면 됩니다. 그러면 새로운 문서인 Untitled 문서의 편집이 가능해집니다. 이 때 상단을 보면 언어 또는 템플릿의 선택도 가능하다는 메시지가 뜨긴 하는데 일단 무시하고 그냥 바로 타이핑을 시작하기로 합니다. 여기서 예제 IDL 프로그램의 내용을 다음과 같이 타이핑해봅시다.
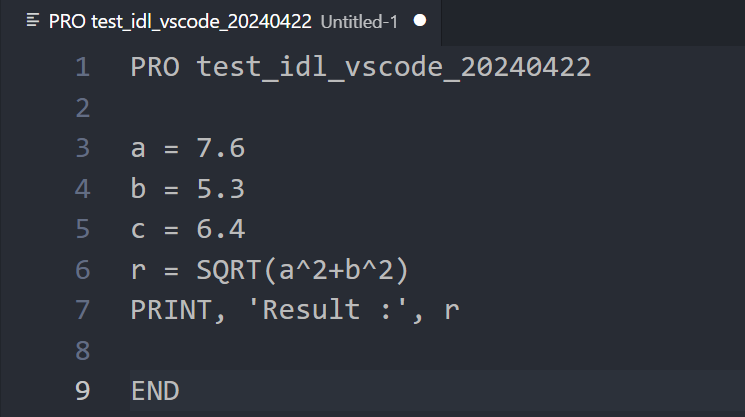
이와 같이 IDL 프로그램을 새로 작성하면서 제가 원래 하던 타이핑 스타일대로 내용을 입력해둔 상태입니다. 그러면 여기서 File -> Save 버튼을 누르거나 키보드로 Ctrl+S를 눌러서 이 내용을 저장해봅시다. 그러면 파일이 저장될 폴더를 보여주면서 저장될 파일의 이름과 형식을 묻는 일반적인 팝업창이 뜹니다. 여기서 파일 형식을 IDL로 선택해야 합니다. 그리고 파일 이름도 프로그램의 이름과 동일하도록 수정해줍니다. 즉 다음과 같은 상태에서 저장 버튼을 누르면 됩니다.
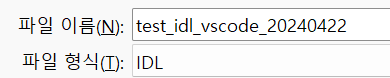
그러면 앞서 타이핑한 내용이 .pro 파일로 저장될텐데 이 때 편집창에 있던 프로그램의 내용을 보면 아마 다음과 같은 형식으로 변경되어 있을 것입니다.
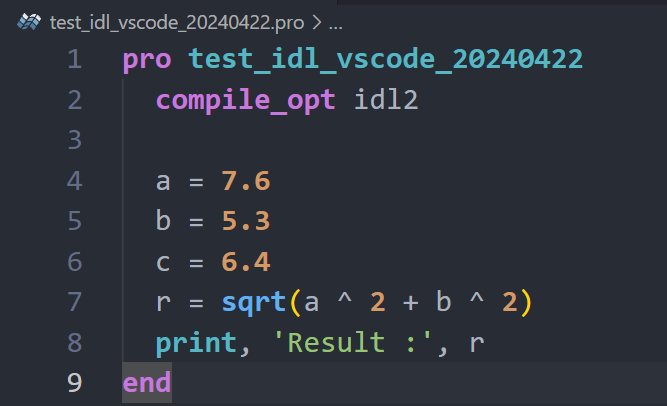
물론 프로그램의 내용 자체는 달라진 것이 아니지만, 프로그램의 내용 문구를 표기하는 형식(Format)이 자동으로 변경된 것입니다. 이것은 앞서 VSCode 환경에서 작성 및 편집되는 IDL 프로그램의 표기 형식을 IDL for VSCode 확장 모듈이 직접 제어하도록 설정해둔 상태이기 때문에 이와 같이 VSCode가 알아서 형식을 제어한 것입니다. 잘 보면 소문자의 표기, 띄어쓰기 등에 대한 설정 뿐 아니라 compile_opt idl2라는 명령이 사용된 것 등이 모두 이러한 변경사항들에 해당됩니다. 그래서 이와 같이 VSCode 환경에서 프로그램 내용 문구의 표기 형식이 자동으로 제어되는 것이 유저 입장에서는 괜찮을 수도 있고 그렇지 않을 수도 있습니다. 만약 유저 나름대로 자신만의 표기 방식을 선호하는 경우에는 이러한 설정이 거추장스럽게 느껴질 것입니다. 다만 여기서는 이후의 설명을 위하여 이렇게 자동 형식 설정 기능이 활성화된 상태로 계속 진행해보겠습니다. 그러면 위와 같이 프로그램 파일(.pro)이 저장된 상태에서 프로그램 내용의 표기 형식이 자동으로 변경된 상태인 것을 편집창에서 확인할 수 있는데요. 그런데 실제로는 대다수의 유저들에게는 위의 편집창의 모습이 다음과 같이 아마 다음과 같이 보일 것입니다.
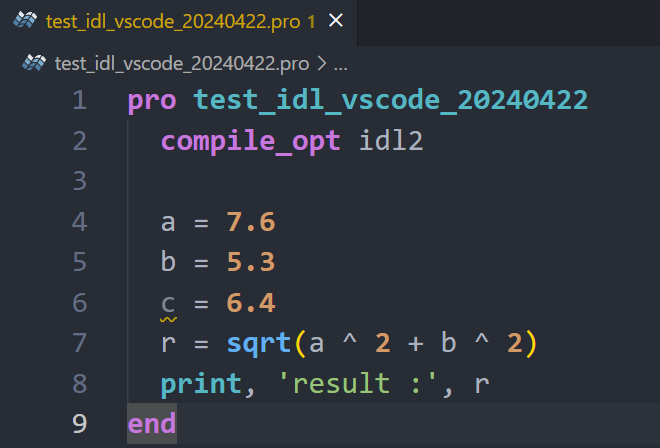
이 모습을 잘 보면 맨 위에 프로그램 제목 옆에 1이라는 숫자가 보입니다. 그리고 프로그램 내용을 보면 노란색의 물결처럼 보이는 밑줄이 그어져 있는 것이 보이는데요. 이것은 IDL for VSCode 확장 모듈의 기능들 중 하나인 문제점 보고(Problem Reporting) 기능에 의하여 이 프로그램 내용의 문제점들이 총 1개 발견되었다는 의미입니다. 이와 같이 프로그램의 내용에서 문제가 있는 부분이 발견되면 이를 보고하는 기능이 IDL for VSCode에서는 기본적으로 활성화되어 있습니다. 실제 프로그램 내용을 보면 문제가 발생한 위치는 변수 c인데, 이 때 마우스 포인터를 그 위치에 올리면 문제점의 구체적인 내용을 팝업으로 볼 수 있습니다. 실제로 이 내용을 확인해보면 Unused Variable "c"라는 내용의 메시지가 뜹니다. 즉 이 프로그램에서 변수 c는 정의되어있기만 할 뿐 실제로 사용되지 않았기 때문에 문제점으로 지적되었다고 보면 됩니다. 프로그램의 문제점에 대한 진단에 있어서는 기본적으로는 문법적인 측면이 중심이 되겠지만, 그 외에도 변수의 정의 및 활용의 적절성에 대한 진단 및 그 외 간단한 논리적 진단 정도까지는 하는 것 같습니다. 물론 프로그램 알고리즘의 논리적 흐름에 대한 진단은 아주 높은 수준까지 기대하기는 힘들고 이런 부분은 어차피 프로그래머의 몫이 되어야 할 것입니다.
이와 같이 프로그램 내용 문구의 표기 형식을 자동으로 제어한다든지 또는 프로그램의 내용 자체에 대한 문제점을 진단하고 알려주는 기능들은 아마 기존에 워크벤치 환경에 익숙한 IDL 유저 입장에서는 다소 생소하게 느껴질 가능성이 큽니다. 물론 이러한 기능들을 사용할 것이냐 여부에 대한 설정은 얼마든지 가능합니다. 실제로 VSCode라는 환경 자체는 유저가 세부적으로 설정할 수 있는 항목들이 엄청나게 많습니다. IDL for VSCode 역시 그러한 기조를 유지한다고 보면 됩니다. 이러한 특성은 프로그래머들에 많은 선택권을 주지만, 프로그래머의 성향에 따라서는 좀 귀찮게 느껴질 수도 있습니다. 따라서 "다 귀찮고 그냥 나의 길을 가련다"하는 유저라면 이러한 세세한 "지적" 기능들을 비활성화시키는 것이 더 나을 수도 있습니다. 저도 사실은 약간 그런 성향이긴 합니다만, 경우에 따라서는 이러한 속박을 받아보는 것도 나쁘지 않을 것 같다는 생각이 들기도 합니다.
이제 IDL for VSCode 환경에 대한 세부적인 설정법에 관한 소개 그리고 앞서 작성된 IDL 프로그램을 VSCode 환경에서 실제로 구동하는 방법에 관한 소개 등으로 넘어가야 할 것 같습니다. 이러한 내용은 다음 회차에서 계속 이어가도록 하겠습니다.
'IDL > Miscellaneous' 카테고리의 다른 글
| IDL for VSCode의 설치 및 사용 [5] (0) | 2024.05.02 |
|---|---|
| IDL for VSCode의 설치 및 사용 [4] (0) | 2024.04.30 |
| IDL for VSCode의 설치 및 사용 [2] (0) | 2024.04.23 |
| IDL for VSCode의 설치 및 사용 [1] (0) | 2024.04.22 |
| JOURNAL 및 RECALL_COMMANDS의 사용 (0) | 2024.04.02 |